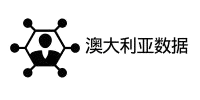范围内的数据是否已排序(TRUE)或未排序(FALSE)。 TRUE:如果将其设置为 TRUE,Google 表格将假定数据按升序排列(A 到 Z 或最小到最大),并且可以更快地搜索。但这也意味着它将搜索接近但不完全匹配的匹配。因此它将找到小于或等于查找值的最接近值。 FALSE:如果将其设置为 FALSE,Google 表格将更彻底地搜索完全匹配项。如果 VLOOKUP 未找到完全匹配,它将返错误。这个公式就像对 Google Sheets 说:“我希望您在表格的这个特定部分中找到一个值。找到它后,从该列中获取信息。此外,数据[已/未]排序,所以[快看/仔细看]。”如果您的多张工作表上有数据,则该函数如下所示基本上,直接在范围之前添加包含所需数据的工作表名称拉出后跟一个感叹号。
如何在 Google
表格中使用 VLOOKUP 现在,我将使用两个基本数据列向您展示 VLOOKUP 的实际效果。如果您需要在现实生活中使用 VLOOKUP,您可能会处理更大、更复杂的数据集。但为了学习如何使用该函数,我将让 瑞士电邮清单 我们的示例保持超级简单,其中包含一小部分假装员工和 ID 号。我们的目标是找到特定员工的 ID 号。请按照“简单示例 – FALSE”选项卡下的演示电子表格进行操作。整理您的数据。将您的数据输入电子表格或找到现有表格。 (此电子表格中已提供数据。)选择一个输出单元格。单击您想要查找的信息所在的单元格。在本例中,单击单元格 23A。选择输出单元格时 Google Sheet 的屏幕截图。输入VLOOKUP函数。
在该单元格中输入
VLOOKUP 函数的屏幕截图。输入搜索键。将 search_key 替换为您要查找的员工的姓名。我们将在本例中查找 Mia,因此我们要输入为搜索键。在 Google 表格中输入 search_key 的屏幕截图。设置值范围。现在,我们将用包含我们要搜索的数据的单元格替换该范围。在本例中,我们的数据位于列中,因此我们将范围。在 Google Sheet 中设置值范围的屏幕截图。设置索引列。接下来,将索引 澳大利亚数据 替换为包含所需数据的列号。要查找索引列,请从最左边的列开始计数。我们需要 ID 号列中的信息。因此我。在 Google 表格中设置索引列的屏幕截图。确定 is_sorted 值。在我们的示例中,数据未按顺序排序,因此我们需要对 [is_sorted] 使用 FALSE。在 Google 表格中确定 is_sorted 值的屏幕截图。执行该函数。输入完所有内容后,请按 Enter 键。如果一切都正确,该函数应该返回您正在寻找的值。在我们的例子中,它返回。